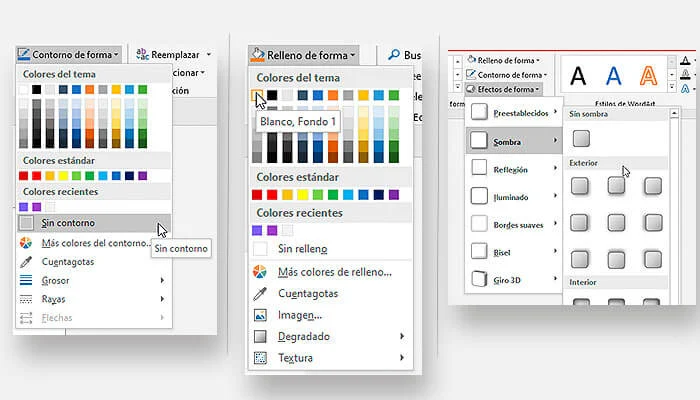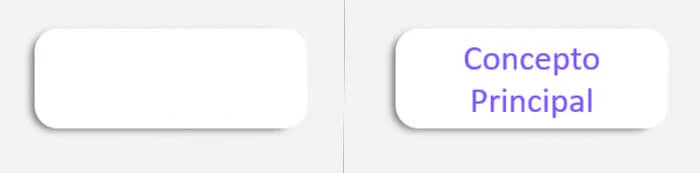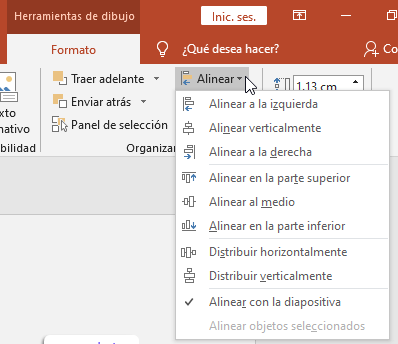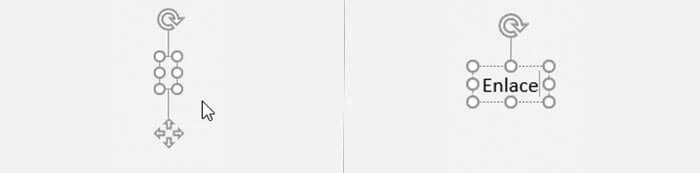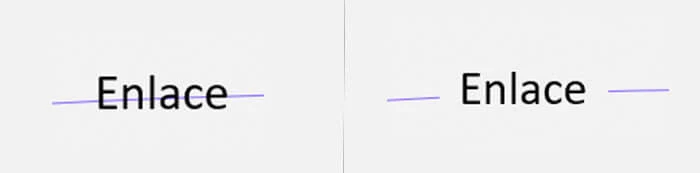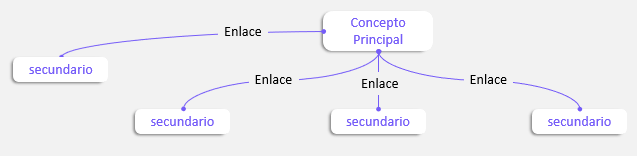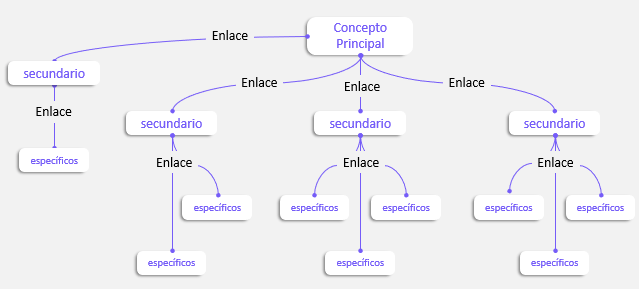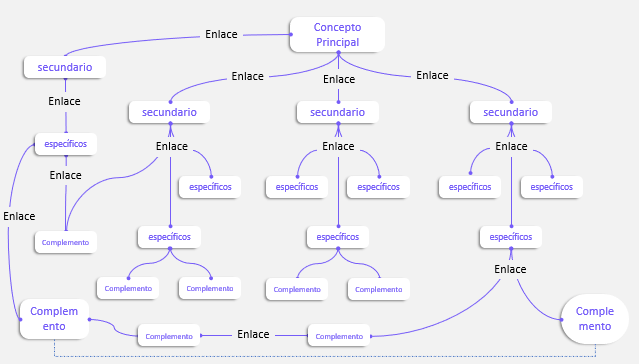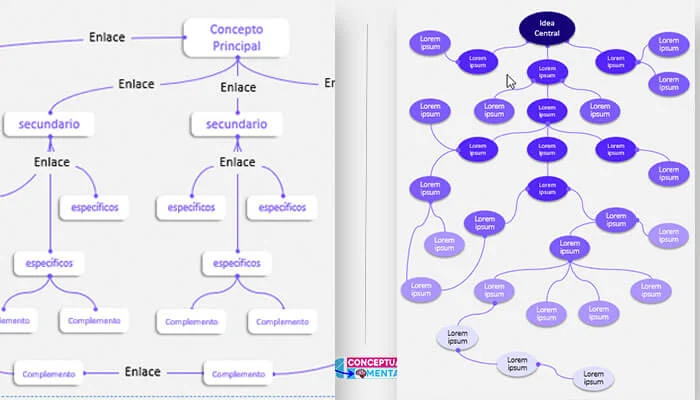Cuando termines de ver este artículo y pongas en práctica lo que te enseñaremos, vas a ser capaz de elaborar un mapa conceptual en PowerPoint con un diseño profesional y estilo muy llamativo.
Hacer un mapeo de concepto con un estilo visual que impacte a nuestro cerebro, es muy importante, ya que nos ayuda a relacionar las ideas y memorizar mejor la información.
Aprenderás hacer un mapa conceptual con un diseño visual impresionante, con igual, o mejor resultado del que se obtendría si fuese hecho en un programa especializado como: Canva, Creately o Lucidchart.
Cabe mencionar, que todas las versiones de office sirven sin ningún problema para realizar estos pasos.
¿Cómo hacer un mapa conceptual en PowerPoint?
Herramientas que utilizaremos 🛠️
Las encontramos en la cinta de opciones, vamos a Insertar y luego a Formas.
Para usar como nodos tenemos varios tipos de rectángulos disponibles, también podemos hacer uso de la elipse.
Las líneas que emplearemos son aquellas que tienen la función de, Conector. (Esta función es la que nos permite fijar una conexión automática cuando nos acercarnos a la forma).
Creando el nodo principal ✅
Seleccionamos el rectángulo con esquinas redondeadas. (En la parte superior del rectángulo podemos ver un punto de color naranja, con el podemos cambiar el nivel de redondez en los extremos).
Crearemos el nodo de mayor jerarquía con un tamaño único. Podemos cambiar el color y forma para hacerlo resaltar del resto.
Para cambiar el estilo, vamos a la pestaña de Formato, en Relleno de forma selecciona el color de fondo, en este caso usaremos el blanco.
Mas abajo en Contorno de forma, elige sin contorno. Asimismo, vamos a Efectos de forma > Sombra > Exterior, allí seleccionas la dirección de la sombra que quieras.
Para agregar el texto, seleccionamos el nodo y escribimos el “Concepto principal”. En la pestaña de inicio, en la sección de Fuente cambia el color del texto. Quedándonos de la siguiente forma.
Tips: Para hacer más rápido y practico el proceso de creación de los nodos, duplica con copiar y pegar, cambia al tamaño para los conceptos secundarios, específicos y de complementos. Luego colócalos a un lado del espacio de trabajo. Esto, con la finalidad de mantener la proporción y estilo perfecto de cada rectángulo sin tener que estar arreglándolo a cada momento. Ejemplo
Creando los conceptos secundarios ✅
De acuerdo al tema que vas a mapear, en este punto es necesario tener claro cuantos conceptos o nodos tendrá tu esquema.
Ve y arrastra el nodo secundario al espacio de trabajo, copia y pégalo cuantas veces lo requieras y ubícalos en el lugar que te convenga. Luego cambia el texto a cada uno por la palabra que tenias
planificada.
Para alinearlos perfectamente con respecto a la distribución y dirección. Dando clic a un nodo activas la pestaña de Formato, allí vamos al menú desplegable de Alinear. (Previamente debes tener seleccionados los nodos que deseas ordenar para que surta efecto la alineación).
Estableciendo las líneas conectoras y palabras de enlace ✅
En este mismo artículo en el título: Herramientas que utilizaremos, te muestro donde se encuentran ubicada las líneas.
Usaremos para este caso la línea Conector: curvado. Si lo deseas puedes cambiar el estilo (color, grosor, extremo de línea, etc.)
Es muy fácil conectar las líneas con los nodos, solo arrastra la línea desde su extremo y acércalo al rectángulo. Notaras que se activan unos puntos en el mismo. Ubícala en el punto que quieras.
Para las palabras de enlace, usaremos un cuadro de texto. Se encuentra en Insertar vamos a cuadro de texto, seleccionamos y luego damos un clic en cualquier parte del espacio de trabajo.
Se abrirá un cuadro activo; escribe tu frase, ahora ubícala entre la línea conectora, y duplícala copiando y pegando las veces que necesites.
Tips: Si no quieres que la línea conectora se vea entre el “texto enlace”, ve a Relleno de forma y selecciona un color de relleno del mismo tono que tienes de fondo para que quede de la siguiente manera.
Aplicando los pasos vistos, tendremos este resultado:
Creando el segundo nivel del mapa conceptual (Conceptos específicos) ✅
Así como hicimos anteriormente, vamos creando la cantidad de nodos de conceptos específicos y ubicándolos en los lugares que creas conveniente.
Recuerda ordenarlos perfectamente con la herramienta de alinear, y seguidamente continuamos con las líneas conectoras y palabras de enlace respectivamente.
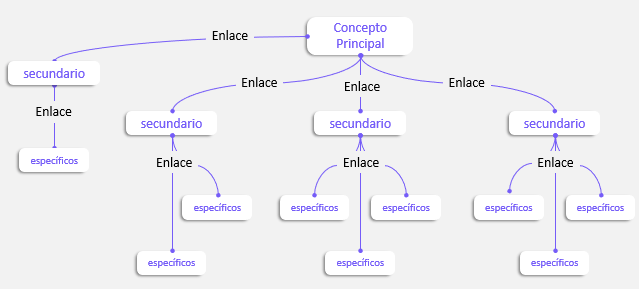
Creando los conceptos complementos y terminando de hacer el mapa conceptual ✅
Los conceptos de complementos son palabras que terminan de dar significado a un concepto secundario o especifico, permitiéndonos desarrollar mejor su significación y profundizar aún más en la información.
Aquí podemos poner ejemplos, agregar alguna imagen o iconos, y establecer enlaces entre conceptos con la finalidad de mejorar la comprensión y memorización del tema.
Finalmente podemos ver el resultado final de tu mapa conceptual, siguiendo estos pasos y poniendo creatividad podrás hacer creaciones impresionantes, con tu estilo propio en unos pocos minutos.
Tips: Para evitar sobrecargar de texto a los nodos, una función muy útil de la que podemos hacer uso es: Insertar comentarios. 💬
Seleccionamos el nodo que necesitamos agregar más texto, y haciendo clic derecho buscamos en el menú contextual en la parte final Nuevo comentario, también se encuentra en el menú superior Insertar Comentario.
Al darle clic, observamos que nos aparece en el lado derecho de la pantalla la sección de Panel de Comentarios, allí podemos escribir el texto que nos ayudara a complementar el significado del nodo.
Luego veremos a su lado una pequeña figura de caja de comentario en la que con un solo clic podemos consultar su contenido.
Se pueden crear innumerables diseños y estilos de mapas conceptuales, con la finalidad de favorecer el aspecto visual, el cual tiene el objetivo de facilitar la percepción, la guía y el análisis de la información, y finalmente estimular la capacidad de aprendizaje.
La habilidad de construir o analizar un mapa conceptual sobre un argumento está muy relacionada con las habilidades del pensamiento abstracto: una práctica seria de la construcción o análisis de los mapas conduce a lograr mejores capacidades de abstracción. Una capacidad débil en la construcción de los mapas a menudo refleja las incapacidades de expresión y comprensión al nivel lógico-conceptual.
Observa unos pocos de los muchos estilos que puedes darle al mapa, cambiando las líneas, los colores, etc.
COMO REGALO 🎁 Te dejo el link para descargar la plantilla del mapa conceptual usado en este artículo, además de otro modelo que teníamos pensado usar, pero al final nos decidimos por el que ya conoces.