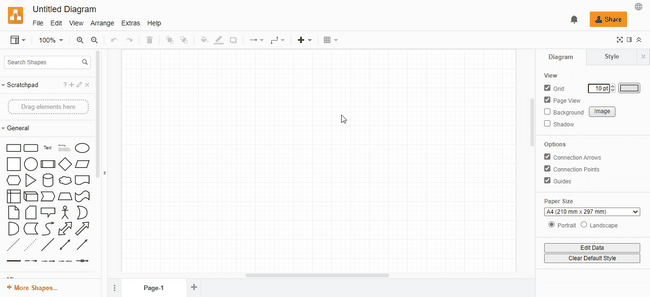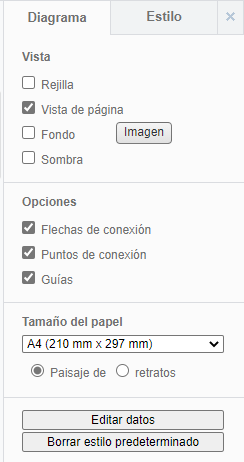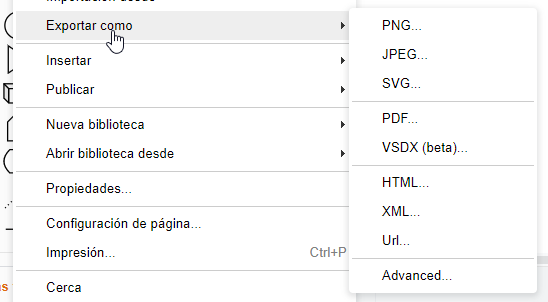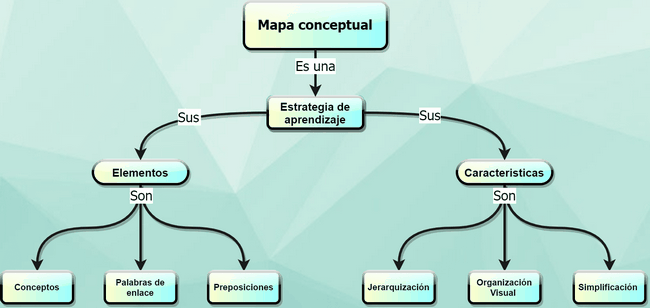Cuando termines de ver la revisión que daré por casi todas las características de esta aplicación en línea gratuita, serás capaz de crear un mapa conceptual creativo, rápido, fácil y sin marca de agua.
No tendrás necesidad de registrarte y crearte una cuenta para disfrutar de todas sus funciones y herramientas, solo abre la pagina en tu navegador, inmediatamente comienza a elaborar tu mapa de concepto, y al terminar podrás exportarlo en varios formatos de imagen, pdf y más.
Mira también: ¿Cómo hacer un mapa mental en línea gratis sin registro?
¿Cómo hacer un mapa conceptual online sin registro?
He quedado asombrada con todas las posibilidades de personalización que podemos hacer con esta app, cambiar colores a las líneas, textos y nodos, aplicar degradados, cambiar el fondo, insertar imágenes, usar plantillas, etc.
Además de su versatilidad, ya que no solo podrás hacer increíbles diseños de mapas conceptuales, sino que también diagramas de flujo, diagramas de Venn, espina de pescado, mapas mentales, infografías, organigramas, tablas, entre otros.
Ingresa desde el siguiente enlace:👉 Abrir aplicación online para hacer mapas conceptuales
Interfaz de la aplicación
Te darás cuenta que no tiene nada que envidiar a las aplicaciones de pago de este tipo, al ver su interfaz muy bien organizada, limpia y sin publicidad. Aunque, a pesar de que está en inglés, puedes traducirla al español sin ningún problema con el traductor de tu navegador.
Al iniciar la aplicación te saldrá una ventana de guardado, en la que tienes como opciones: Google drive, OneDrive, Dropbox, tu computadora, entre otros.
Te recomiendo que guardes y de una vez coloca el título de tu mapa conceptual, de esa forma podrás abrirlo mas adelante y hacerle cambios de ser necesarios.
Creando el nodo principal
En el menú lateral izquierdo, en la pestaña de General, veremos desplegada todas las formas disponibles, yo seleccionare el rectángulo con esquinas redondeadas. Asimismo, escribimos el título principal.
Como puedes observar en la siguiente imagen, el nodo cuando es seleccionado aparecen unos puntos y flechas:
Los puntos azules: Son para cambiar el tamaño de la forma.
El punto amarillo: Para cambiar la curvatura de las esquinas.
Las flechas opacas: Para desplegar la línea de enlace.
Herramientas de personalización
Uno de los puntos fuertes de esta aplicación es la edición. En el menú lateral derecho, tenemos los controles para modificar muchos aspectos de las formas y el fondo.
Style
- La pestaña Style o estilo, nos permite cambiar el color de fondo del nodo, de las líneas, aplicar opacidad, sombras, reflejos, y bosquejo (Sketch). Este último, le da una apariencia de hechura a mano.
- En la segunda imagen, si haces clic sobre el fondo, aparece otra opción de personalización en el menú Estilo, son varios diseños precargados, y que puedes ir previsualizando conforme vayas pasando el cursor por encima de los modelos.
Text (texto)
- Puedes editar todo lo referente a la fuente, cambiar el tamaño, tipo, color del texto y del fondo, subrayar, etc.
Arrange (arreglar)
- En esta pequeña sección podemos cambiar la posición del texto, formas e imágenes, con respecto a su ubicación, si en frente, o detrás de otra figura. También modificar el Angulo, agregar o editar datos y enlaces, entre otras cosas.
Diagram (diagrama)
- Al dar clic al fondo, se activa la pestaña: Diagram, área que nos permite cambiar el color del fondo o poner una imagen desde una url.
- Tenemos la opción de activar o desactivar las guías, puntos y flechas de conexión, que no te recomiendo ya que son muy útiles.
- También podemos cambiar el tamaño del área de trabajo o página.
Creando las líneas conectoras y palabras de enlace
- Fácilmente para crear una línea que conecte a los nodos, basta con posicionarnos sobre el mismo, desde la flecha hacemos clic sostenido y llevamos la línea a la dirección deseada.
- Para escribir las palabras de enlace o preposiciones, solo basta con escribir cuando la linea se encuentra seleccionada.
Exportar tu trabajo final
Para exportar en formato de imagen o PDF, ve al menú principal y da clic en File o Archivo, en Export as o exportar como, selecciona el formato que desees.
Uso de las plantillas
Si quieres empezar a crear tu mapa conceptual desde una plantilla, ve al menú superior, en Archivo selecciona nuevo.
Se abrirá una ventana en la que podrás seleccionar la que mas te guste, asimismo, puedes observar las demás plantillas de diferentes tipos de esquemas y diagramas.
En conclusión, la aplicación es muy completa, y los resultados pueden ser muy llamativos, el diseño final que obtuve, solo es uno de miles de combinaciones posibles, colores, estilos y formas.
Si tienes alguna duda de como hacer un mapa conceptual, entra y conoce todo lo que debes saber para crearlos correctamente, con todas las características y elementos que su inventor Joseph D. Novak recomienda. 👌
Te recomiendo que veas el siguiente video en donde te muestro la elaboración del mapa conceptual, así podrás conocer mejor la aplicación y aprender a usarla más rápidamente.