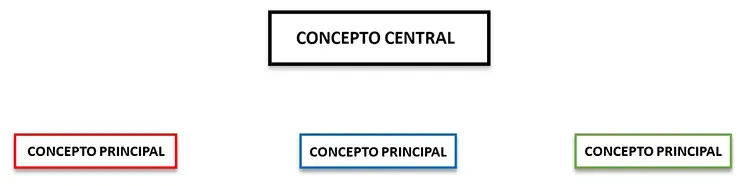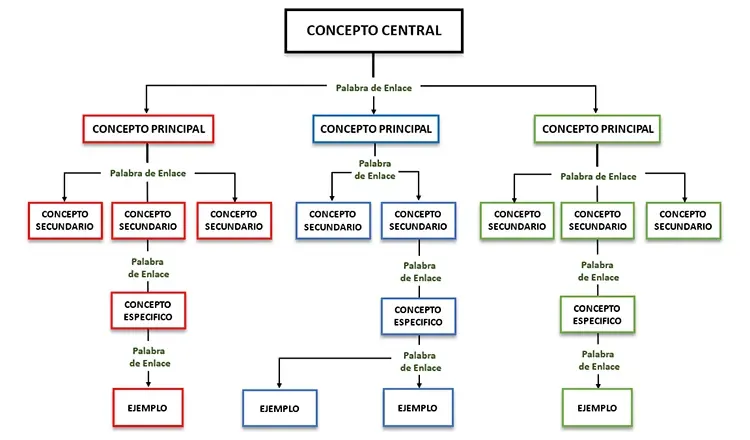Te enseñare de manera rápida y sencilla cómo utilizar Word para crear un mapa conceptual creativo, completo y con todos sus elementos, como nodos, líneas conectoras y palabras de enlace.
Vale la pena señalar que este procedimiento es aplicable en versiones anteriores de Word, como 2007, 2010, 2013, y, por supuesto, en la versión actual.
Es fundamental no confundir un mapa conceptual con un mapa semántico, ya que, aunque puedan parecer similares visualmente, en realidad son conceptos diferentes.
Ingresa en el artículo para obtener instrucciones detalladas sobre cómo elaborar un mapa conceptual de manera correcta, donde aprenderás las normas y directrices establecidas por su inventor.
Es importante destacar que Microsoft Word no es precisamente el mejor programa para crear mapas conceptuales. Para esta tarea, recomendamos el uso de CmapTools, uno de los mejores software disponibles.
Sin embargo, si lo que necesitas es un mapa conceptual simple y breve, Word será más que suficiente para obtener un resultado aceptable.
Como Hacer un Mapa Conceptual en Word Creativo y de la Forma Correcta
Sigue los pasos que te explicaré a continuación, de manera sencilla y con imágenes, para aprender cómo hacer un mapa conceptual en Word y lograr un resultado impactante.
Área de trabajo
Antes de empezar debemos configurar el documento para tener un espacio de trabajo adecuado. Configura los márgenes y la Orientación de la página como te muestro en la imagen de ejemplo.
Herramientas a utilizar:
Las herramientas de la barra de menú de Word que utilizaremos son básicamente tres: Rectángulo, Flecha de línea y Cuadro de texto. Puedes usar otras formas, como rectángulos con esquinas redondeadas o elipses, para representar los nodos donde ubicarás los conceptos.
Crear el Concepto Central
Comenzaremos creando el Nodo o concepto central, tomando en cuenta una de las características de los mapas conceptuales que es la Jerarquía. colocándolo en la parte superior para resaltar su importancia. Puedes ajustar el tamaño de la letra a 18.
Para hacer un mapa conceptual con diseño creativo, personaliza los nodos con sombras, líneas coloridas y otros efectos. Para hacerlo, selecciona el rectángulo y ve a la opción "Formato de forma" en la barra de menú, donde encontrarás diversas opciones de personalización, como grosor, color, estilo de líneas y sombras.
Conceptos Principales
Luego, agrega los conceptos principales debajo del concepto central. Esto es tan simple como duplicar el nodo central copiándolo y pegándolo, y ajustar el tamaño de letra a 14. Si deseas, puedes colorear las líneas de los nodos para darles un toque visual.
Recuerda que la cantidad de nodos y su ubicación dependen del tema que estás mapeando, así que usa tu criterio.
Conceptos Secundarios
Conceptos Específicos o de Tercer Nivel
Conectar los Conceptos
Palabras de enlace o Preposiciones
Mapa Conceptual en Word con Imágenes
Bajo la imagen, encontrarás un enlace que te permitirá descargar la plantilla número 29 utilizada en este ejemplo, además de más de 40 diseños creativos de mapas conceptuales que son completamente personalizables en Word.