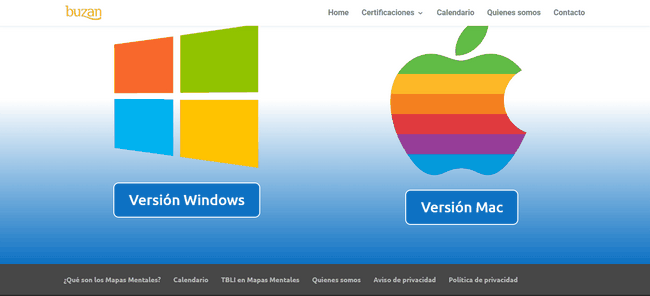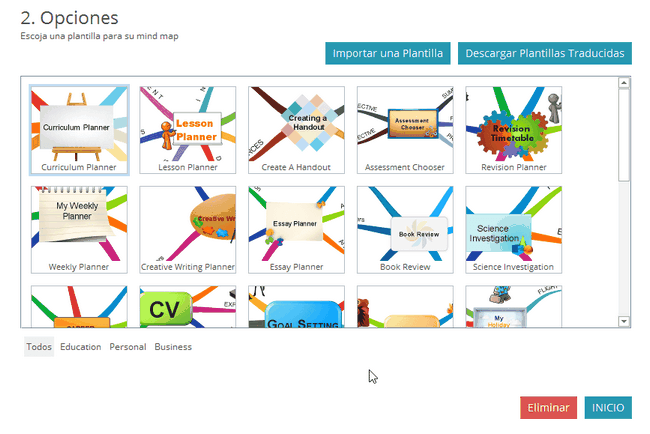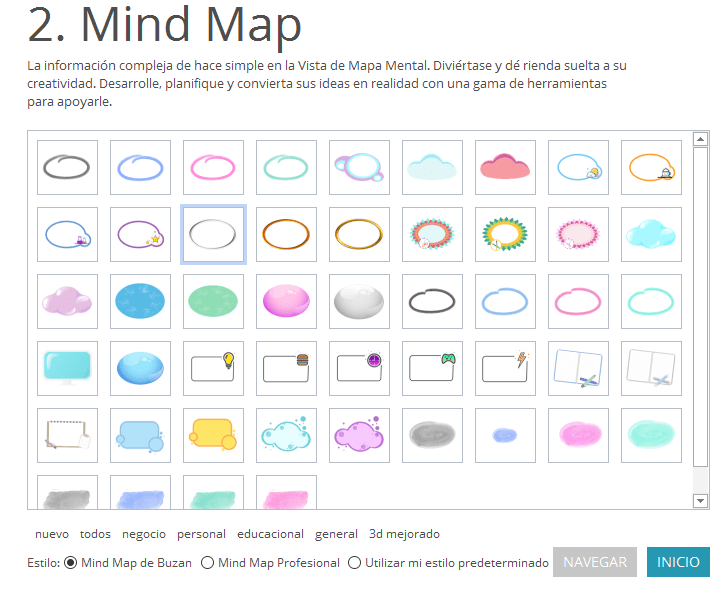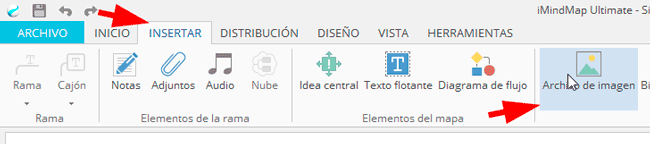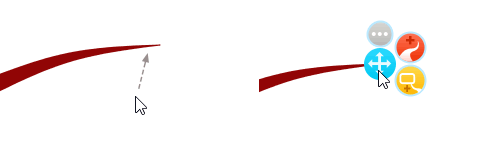Tenemos ya años usando el programa iMindMap, y podemos decir con toda seguridad, de que se trata de uno de los mejores programas especialmente creado para elaborar mapas mentales, genuinos, orgánicos, y con todas las características originales promulgadas por su inventor Tony Buzan. 😍
El software es muy completo, ya que además tenemos la posibilidad de crear otras herramientas graficas como: Lluvia de ideas, Captura, mapa de tiempo, y organigramas. Lo tenemos disponible para Windows y Mac.
En cuanto al uso, realmente es muy fácil e intuitivo y, por si fuera poco, podemos hacer uso de un Asistente, el cual nos guiara paso a paso en el proceso, diciéndonos por medio de cuadros de texto lo que debemos hacer.
Descarga e instalación del programa iMindMap 💕
Para acceder a la
descarga gratuita, debemos hacer clic en el siguiente enlace
Descargar iMindMap, seleccionamos la versión de nuestro sistema operativo e inmediatamente comenzara la descarga del archivo ejecutable.
El proceso de instalación es muy sencillo, cabe mencionar que en dicho proceso se te pedirá registrarte con un correo electrónico, usuario y contraseña, el cual es necesario para poder acceder a la versión de prueba.
Como hacer un mapa mental en iMindMap 💗
Se aproxima el día de celebrar el amor y la amistad, el día de San Valentín de este año 2022. Una fecha en la que recordamos lo importante que es el amor en nuestra vida, de contar con amistades sinceras, relaciones gratificantes, que te ayudan a crecer y ser mejor persona cada día.
Que mejor tema para aprender a usar el programa iMindMap, que haciendo un Mapa mental del día de San Valentín. 💘
1er Paso: Seleccionando el organizador gráfico
Cuando abrimos el programa en la ventana inicial se nos muestra todos los organizadores gráficos disponibles, pero el que nos interesa en esta oportunidad es Mind Map o Mapa mental.

2do paso: Insertando el nodo central
Pero antes, te quiero mostrar que, en el menú izquierdo, si damos clic en Nuevo desde Plantilla, y le echas un vistazo podrás observar que hay muchos modelos para escoger, lo cual nos parece genial cuando no tenemos una idea concreta, y si te das cuenta las figuras centrales que vienen predefinidas son muy creativas. 💡
Por otro lado, podemos decidir empezar sin las plantillas, seleccionando Nuevo, seguidamente Mind Map y se nos abrirá una ventana con una gran cantidad de nodos.
En mi caso, voy a usar como nodo central una imagen que he diseñado.
Para ello, selecciono cualquiera de la colección, seguidamente con el nodo seleccionado doy clic en Insertar > Archivo de imagen, se abre una ventana que me permite buscar en mi pc la imagen que quiero insertar. Quedándome de la siguiente manera.
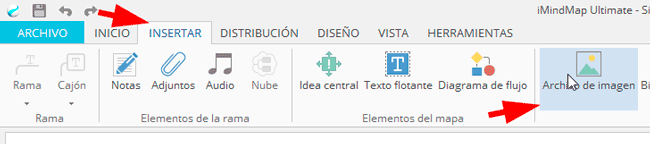

3er paso: Creando las ramas
Para crear una rama, basta con ubicarnos sobre la imagen y nos aparecerá un icono redondo, si solo damos clic aparece la rama automáticamente.
También podemos dar clic sostenido para llevar la rama a la dirección que deseamos.
Hay dos “tipos” de ramas, haciendo clic en el centro del icono en la zona roja, la rama que se desplegará será la de estilo orgánico, es decir, natural sin nada en la punta.
La segunda, desde el borde amarillo del mismo icono, dispersara una rama con un rectángulo en la punta.
Podemos usar cualquiera de las dos, o hacer uso combinado de ambas. Cuestión de gustos.
A cada una de las ramas, podemos configurar su color, tamaño, forma, estilo, etc.
4to paso: Agregando texto
Una de las cosas que caracteriza a este programa es su facilidad, espero que te animes a usarlo y te darás cuenta de lo que te digo.
Para poner texto sobre las ramas, basta seleccionar una con un clic y escribir, así de simple.

5to paso creando las subramas o ramas secundarias
Básicamente es el mismo procedimiento que hicimos en el nodo central. Cuando acercas el cursor a la punta de la rama, aparecerán automáticamente los iconos, esta vez separados para escoger cualquiera de los dos tipos, y para escribir es el mismo procedimiento anterior.
6to y último paso: Agregando las imágenes
Para añadir las imágenes debemos, en primer lugar, tener la rama seleccionada, y en el menú superior vamos a Insertar > Archivo de Imagen. (Como hicimos en el principio)
Luego buscamos en la carpeta donde tenemos la imagen que queremos usar, la misma al seleccionarla se insertara automáticamente sobre la rama, podemos cambiar su tamaño y ubicación.
Algunas características de iMindMap a tener en cuenta 💟
Se haría muy extenso este articulo si me pusiera a describir todas las funciones, y capacidad de personalización de este maravilloso software. Pero:
Por mencionar algunas rápidamente: 😊
- En el menú de la derecha, tenemos a nuestra disposición una biblioteca extensa de iconos organizados por tipo.
- En Adjuntos, podemos agregar hipervínculos, enlaces a carpetas, correos electrónicos, audio, iMindMap Cloud.
- Podemos hacer Desgramas de Flujo y hasta mapas conceptuales.
- En el apartado Formato, o Arte en Rama ubicado en el menú superior, podemos ver varios tipos de estilos de ramas que podemos usar, son diseños realmente ingeniosos y que nos pueden servir muy bien para casos particulares.
- Podemos ver nuestras creaciones en modo 3D, una utilidad muy original de la que estarás encantado.
- Podemos exportar en una gran cantidad de formatos, incluyendo la 3D, en imágenes PNG, JPG, PDF, presentación PowerPoint interactiva, SVG, HTML, WORD, o compartir directamente en las redes sociales.
Como vimos, en lo poco que te mostré sobre el programa iMindMap, se que pudiste darte cuenta de lo maravilloso que es su funcionalidad, por algo esta aprobado y certificado por Tony Buzan.
En cuanto al mapa mental del dia del amor y la amistad que hice, se que es muy sencillo, pero esta hecho con amor. 😁